Zulip
Please note that as we move across from Jellyfish comms to Zulip, there will be functionality missing from Zulip. This is a best effort for now but we'll continue to update this section of the handbook as the move progresses. Please flag any questions / issues / things of note in the Help with Zulip topic within the #_help stream in Zulip.
Go to this URL to sign up to the Balena Zulip org. This should give you moderator access.
https://balena.zulipchat.com/join/svywbhmpmlx4zxk7wr3cbcxv/
You can authenticate with your balena google account.
Balena Zulip URL: https://balena.zulipchat.com
Zulip for Mobile and Desktop
Zulip is available on both iOS and Android for mobile, and macOS, Windows, Linux and Terminal. You can find links to each version here
Getting Started Guide for Zulip
The Zulip ‘Help Center’ offers lots of useful documentation and information on how to use the platform.
You can find the getting started guide here.
Please set your full name under your profile to your github handle rather than your full name. You can change this under your personal settings. Go to the cog icon in the top right corner, select personal settings > profile.
We've cherry picked some key features to detail below to get you started.
Notifications and pings
You can view more information about notifications in zulip in the help center - under the notifications heading in the left hand menu.
Change your unread count badge to show private messages and mentions only
As default, Zulip will show your unread count badge on All messages as literally everything you are subscribed to.
To make it easier to follow notifications / pings relevant to you, you can update your unread count badge to just show the number of mentions and private messages.
Go to the cog icon in the top right > personal settings > notifications > under Unread count badge (appears in desktop sidebar and browser tab) dropdown, select Private messages and mentions.

Change notification sound
Go to the cog icon in the top right > personal settings > notifications > under notification sound dropdown, cycle through and choose a preferred notification sound. You can test them with the play button next ot the dropdown. Ideally pick something distinctive so you don't confuse it with other services!
Adding yourself to or creating user groups (aka ‘group pings’)
User groups allow you to mention multiple users at once. When you mention a user group, everyone in the group is notified as if they were individually mentioned. We have added the most popular user groups to get us started so please go ahead and add yourselves to the ones that are relevant.
User groups are not the same as group private messages. If you’re trying to send a message to a group of people, you can either create a steam or send a group private message.
You can find out how to create, modify and delete user groups here
User Group Pings
User group pings in Zulip are global! So regardless of the stream you are in, the whole group will be pinged (different to Flowdock where you had to add people to a flow first and then create the ping group for each flow).
User mentions
@ allows you to ping a user and trigger a notification.
Silently mention a user
A silent mention allows you to refer to a user without triggering a notification to them. Silent mentions start with @_ instead of @. A good example of using this is when you want to reference a team member’s involvement in something but it’s not necessary to get their attention.
Alert words
Alert words allow you to be notified as if you were @- mentioned directly when certain words or phrases are used in Zulip. These are not case sensitive. You can add these under your personal settings. Go to the cog icon in the top right corner, select personal settings > alert words.
Streams and Topics
In Zulip, streams determine who gets a message and topics tell you what the message is about. In terms of hierarchy, topics sit within streams.
In Flowdock terms: Topic = Thread and Stream = Flow
You can view more information about Streams in zulip in the help center.
You can view more information about Topics in zulip in the help center.
Topics are light-weight subjects, very similar to the subject line of an email. Like in email or a forum, messages about the same topic are shown together as a conversational thread. Here is what it looks like in Zulip.
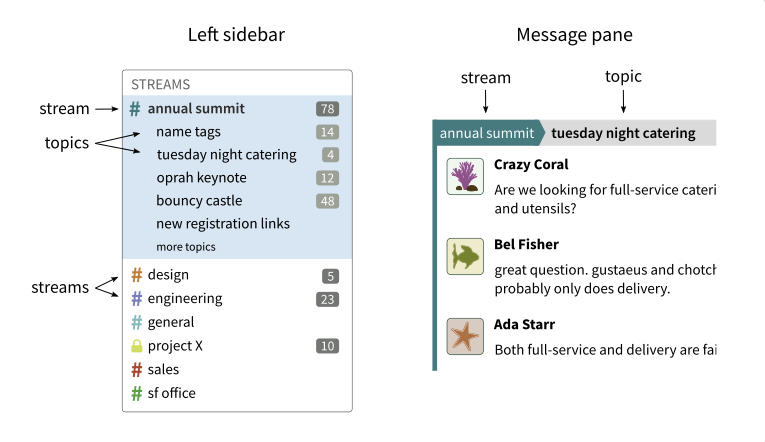
Topics allow for lots of conversations to happen in the same stream at the same time
Every message has a topic. Topics keep conversations easy to follow, and make it easy to reply to conversations that start while you are offline.
Creating topics
You should create a new topic when you start a new conversation. Topic names should also be brief and specific e.g. ‘question about topics’ ‘welcome to Joe bloggs!’ ‘Product OS arch brainstorm 28/09/22’
Go to the Stream you want to create a topic in, and select new topic from the bottom on the Zulip window.

If you start creating a new topic / message in a specific stream and move to a new one, the stream you initially selected will remain persistent. If you want to change the stream you want to post in, you’ll need to cancel the topic / message and start a new one.
Private Messages
If you want to speak to someone privately on a 1-to-1 basis you can do so by using private messages.
These also get referred to as private threads in the Zulip documentation and UI occasionally.
Private threads equate to private messages.
You can create a private message either by
By clicking directly on a username in the right hand ‘Users’ list and typing a message to them.
Go to private messages inbox in left hand menu, select new private message in the bottom right, and add a user name (or names for a group private message) in the To: field.
Please only use group private messages if absolutely necessary e.g. in the case of personal or sensitive information being used.
Transparency and open comms should always be the default where possible. Visibility is key for successful async working.
Equally you can view your private messages from the private messages inbox in the left hand menu (this will give you a thread / topic like view), or by clicking directly on the user name of the person in the Users list (so you can view the 1-to-1 with a single user).
Messaging Features
Timezone clock
If you click on the little clock icon in the message editor, you can add a time that will be displayed in each person's local timezone. e.g. '"Hey everyone, I'm going to be hanging out at Mon, Sep 26 2022, 18:00 if anyone is available"
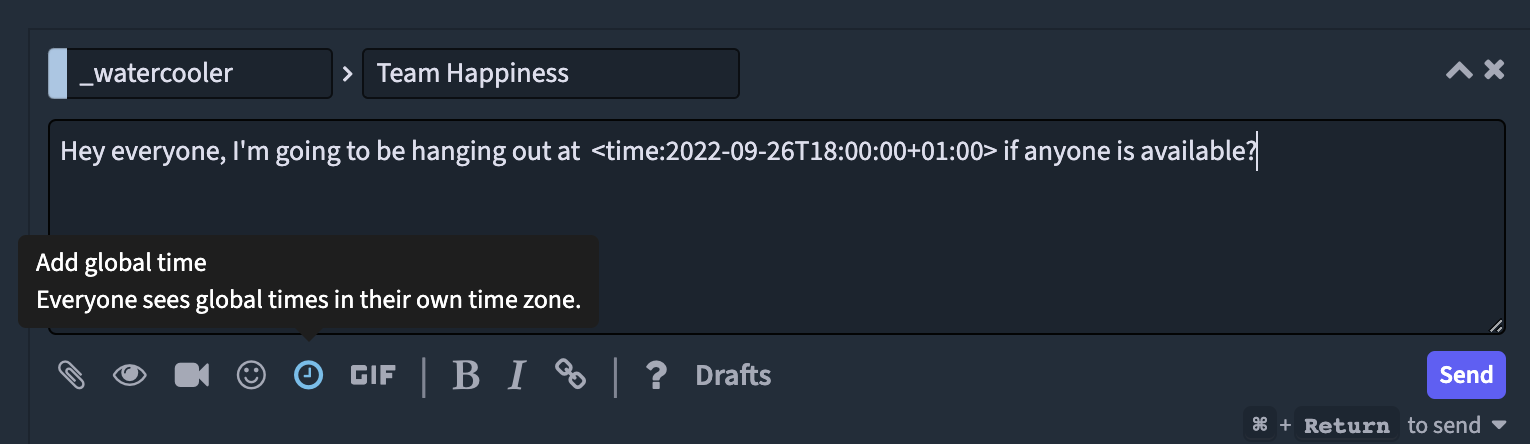
This is a good feature to use for pinging the team about when a call will be starting e.g. brainstorms, all hands, hang outs. etc without having to muddle around with manually converting to UTC.